If you have any questions you would like to see answered here, you can ask us here. They will then be incorporated into the Help File.
Often, you can find information about a button or feature in the game by hovering your mouse cursor over a button.
Technical troubleshooting is here, under ‘Known Windows Problems’ and ‘Known Mac Problems’.
You can find the latest update information here.
Contents
Your Goal
Your goal is to win the election, or to achieve a party-specific goal, such as a certain number of seats or national percentage.
If you win the election, you have a highscore. If you achieve a party-specific goal, you have a highscore with a bonus of +50 for having reached your goal (whether or not you win the election).
If you are in a game, you can view what your projected highscore is from the Main Screen in the game by clicking the Player Info Screen. You can get a detailed view of your projected highscore on the Player Info Screen by clicking the Highscore Info Button.
Starting a New Game
Select which campaign by clicking the Change Campaign Button. Currently, only the 2015 campaign is available. More will be added in the future.
Decide on the computer difficulty level by clicking the Computer Difficulty Button to cycle through levels. ‘Hard’ gives +20 to your highscore, ‘Medium’ +10.
Decide whether to allow spies or not by clicking the Spies Button. Spies can infiltrate other candidates’ headquarters, giving bonuses when spinning news stories or researching scandals on that opponent.
Decide whether to have ‘fog of war’ on or not by clicking the Fog of War Button. If it is on, public polls aren’t always accurate, and private polling becomes more important in gameplay.
If applicable, you can select the start date for the campaign by clicking the drop-down box. Select a later start date for a quicker game – that is the only difference selecting a different date will make. All other attributes, percentages, organizational strengths, and so on, stay the same for the players regardless of the start date.
Choose whether a given party is Human, Computer, or Off by clicking the button below the party icon. ‘Human’ means that party is controlled by a human player, ‘Computer’ means that party is controlled by a computer player, ‘Off’ means that party will not be in the game you are starting.
Once you have the campaign settings set the way you want, click the Continue Button.
From here, you will be able to go through each party, deciding on the party leader.
Click the Toggle Info Button to switch between viewing a leader’s Personal Attributes (Leadership, Integrity, Experience, and so on) and Campaign Attributes (Command, Strategic, Ads, and so on).
Click the Change Leader Button to select a different leader for the party. Currently, only one leader is available per party, but more will be added with an update.
You can hover over a given attribute’s icon to view more information on what that attribute does.
Basic Gameplay
Momentum
Momentum is what moves voters out of one party’s column and into another. There are two types of momentum, positive and negative.
Positive momentum for your party is required to draw voters into your party’s column. If there is a significant number of ‘undecided’ voters, positive momentum is crucial.
Negative momentum for another party is required to move voters out of another party’s column, and into ‘undecideds’.
As a game strategy, both are important. Typically, having positive momentum (for your party) and negative momentum (for another party) simultaneously is an important ingredient for success.
There are several key areas where momentum can be affected.
- The leader or campaigners’ campaigning (Barnstorming and Rallies).
- Running ads.
- Footsoldiers.
- News stories.
- Endorsements.
Momentum can be viewed on the Main Screen, by selecting ‘Momentum’ from the drop down box. You can view it nationally, or on a region by region basis by clicking that region on the map.
You can view momentum for a given constituency by clicking the Strategy Button, and then looking at the momentum column, or by going from the Strategy Screen to the Constituency Info Screen, and then looking at the momentum column.
After getting a momentum point, that point has a 40% chance of disappearing the next turn. Therefore, to sustain momentum you need more actions (such as continuing positive coverage in news stories, continuing to run ads, barnstorming, and so on) to create new momentum points.
Power
Barnstorming, Rallies, Ads, Footsoldiers, and News Stories all have an associated ‘Power’ rating. The higher this number, the more likely the action is going to affect momentum in the area it is occurring.
For example, if you are Barnstorming on the Devolution issue, and your activity has a Power of 10, that means there is a 100% chance that your momentum for that issue, in that constituency, will increase by 1. This is then multiplied by the profile of the issue, so if the Devolution issue has a profile of 3, that’s equivalent to 1 x 3 = 3 momentum points.
Command Points (CPs)
Every turn, your campaign will have a certain number of Command Points (CPs). There are various actions you can take during a campaign that take CPs. For example, creating an ad takes 1 CP. Barnstorming with your leader takes 1 CP. And so on.
You can get a summary of where your CPs are being allocated for a given turn by clicking the CP button on the Main Screen.
The number of CPs you have per turn is determined by adding your party leader’s Leadership attribute, plus your campaign’s Command attribute, plus a base of 1. For example, if your leader has a Leadership of 4, and your campaign has a Command strength of 4, then the number of CPs you have per turn is 4 + 4 + 1 = 9.
You can also get a CP bonus or penalty based on your HQ morale, which occurs if you have very high or low momentum. An HQ morale bonus occurs if your national average momentum is 5 or greater, and a larger bonus occurs when it is 10 or greater. You can see an HQ morale bonus or penalty at the bottom left of the Main Screen, when it occurs.
If you don’t use all your CPs in a given turn, the unused CPs are used to fundraise, and you will see the amount fundraised in the next turn’s Turn Summary Screen.
Energy Points (EPs)
Energy Points (EPs) are used by your party’s leader for various activities. If they go too low, your leader may start making gaffes.
EPs are used mostly for the activities accessible by clicking the Activities Button on the Main Screen.
In certain cases, if your campaign is out of CPs, you can still do an action by using EPs instead. Be aware that the EPs used in such cases is 10 x the number of CPs. So, if you are doing an action that usually takes 1 CP, but your campaign has no CPs left that turn, you might be able to do the action anyway, using 10 EPs instead.
Funds
Funds are required to do many things in the game. Each leader starts with a certain amount of funds.
You can get a summary of where your campaign expenses are for a given turn by clicking the Campaign Expenses button on the Main Screen.
On any given turn, your campaign will have a certain amount of background fundraising. Background fundraising is determined by your national percentage, your national momentum, and your Fundraising attribute.
Your leader or a campaigner can also do a Fundraiser activity. On the Main Screen, click the Leader Activities Button, then the Fundraise Button. To view a detailed breakdown of the estimated amount a fundraiser will bring in, click the Info Button for a given Fundraiser activity. The amount in a Fundraiser is determined by your national percentage, national momentum, your Fundraising attribute, your leader’s Charisma, your constituency Organizational Strength, and the constituency’s population.
Finally, unused CPs on a given turn are used to fundraise. It is determined by your national percentage, your national momentum, your Fundraising Strength attribute, and the number of unused CPs. Relative to background fundraising, momentum matters less while your Fundraising Strength attribute matters more.
The major costs in a campaign are ads and maintaining each constituency’s organizational strength.
Political Influence Points (PIPs)
Each player starts with a certain number of Political Influence Points (PIPs). These can be used to influence endorsers, or other players when making an offer.
Screen-by-Screen
The Main Screen
Map
The Main Screen contains a map of Canada. You can select a region by clicking a region on the map. You can reselect the entire country by selecting a part of that map outside of any given region.
When you select a region, the information displayed for percentages, tracking poll data, and seats will be relevant to that region.
Also, when you click a region on the main map, and then click the Strategy Button, Ads Button, Research Button, Endorsers Button, Momentum Button, or Platform Button, information specific to that region will be shown (or a list of constituencies in that region will be shown, and you can select a constituency).
Seats Bar
The Seats Bar provides an overview of the number of seats each party is projected to win, either on a national basis or for a specific region if a region is selected on the map.
Seats are colored according to the party colors. The top row of numbers divides seats by strength of support. The lighter the color, the closer the seats in question are to a toss-up. White indicates toss-up seats. Underneath the numbers are + or -s, which indicate changes (if any) from the previous turn.
The bottom row adds up the seats for each party, regardless of strength of support. Underneath are the + or -s, which indicate changes (if any) from the previous turn.
Above the seat bars is the region name in question, the total number of seats, and the lead (if any) the party with the most seats has.
Tracking Poll
The tracking poll graph shows the percentages or seats (depending on what is selected in the drop down box), including historical data.
Numbers Chart
The numbers chart displays the percentages or seats (depending on what is selected in the drop down box) for up to four parties at a time, plus undecideds. To view other parties, use the up or down buttons to the right of the numbers chart.
The second column of numbers indicates the change in percentages or seats (if any) from the previous turn.
Buttons Row
If creating an ad, above the Ads Button will appear text indicating how close to complete the ad is.
If creating a campaigner, above the Campaigners Button will appear text indicating how close to complete that campaigner is.
If researching an insight or scandal, above the Research Button will appear text indicating how close to complete that insight or scandal is. An insight appears in white text, a scandal in red text.
Drop Down Box
The drop down box allows you to select whether you are viewing percentages, seats, or momentum.
View Swing Button
The View Swing Button allows you to view the projected swing in seats for the nation, or a region if one is selected on the map.
Leader Activities
If you click the Leader Activities Button, a new row of buttons will appear at the bottom of the Main Screen.
- Move. Click the Move Button, then a region on the map. You will then be presented with a list of constituencies. Select the one you want your leader to move to. Then, when you click the other activity buttons (where applicable), the location will be the selected constituency. You can select multiple locations in a given turn. For example, click Move, select a location on the map, then Barnstorm, then Move again, select a different location, then Rally. The Barnstorm activity will be in the first location, the Rally in the second.
- Barnstorm. Click for your leader to barnstorm (campaign locally) in the selected location.
- Policy Speech. Click to give a policy speech on a specific issue, which has a chance of creating a news story.
- Issue Knowledge. Click this button to increase your leader’s Issue Knowledge attribute.
- Debate Prep. Click this button to view the Debate Prep. Screen. Here, click the Do Debate Prep. Button to increase your leader’s Debating Skills attribute.
- Fundraise. Once you click the Fundraise Button, you can click that activity’s location button to view a list of potential locations ranked by amount. Note the amount estimates are only applicable for a first fundraiser in a given location per turn.
- Rally. Rallies are for when you have significant momentum in a constituency, and want to have more of an effect with a given amount of the leader’s EPs.
The Strategy Screen
The Strategy Screen shows you, at a glance, how close constituencies are, as well as a large amount of other information.
You can click on a constituency in the list to view detailed information about that constituency.
You can click an icon across the top of the list to order the constituencies in different ways. You can hover over an icon to view how that icon will order constituencies.
You can click the left or right buttons at the bottom-right of the screen to view constituencies ordered from other players’ perspectives. For example, if you are ordering the constituencies based on closest percentages, you can click the left or right arrows to have the constituencies ordered according to the closest percentages for that other party. This will also display the polling, targeted, momentum, and so on, information for that other party.
If viewing another party, you will see an ‘x/8′ (for example) next to the Command Points icon. The ‘x’ here just means there is no value, as it isn’t that party’s turn.
The Constituency Info Screen
The Constituency Info Screen provides detailed information on a given constituency, and take various actions relevant to that constituency. It is accessible by clicking a row in the Strategy Screen.
At the top of the screen is a percentage, which indicates how many percentage points your party is ahead or behind first place in that constituency.
Candidates are listed according to percentages. If a candidate is the incumbent, there will be an ‘x-‘ before their name. If they are not the incumbent, but their party is the incumbent party, there will be a ‘y-‘ before their name.
On Ballot
If your party isn’t currently on the ballot in the constituency, you can click the Ballot Button to get on the ballot there. If you are already on the ballot, this button will be greyed out.
Target
You can target a constituency, by clicking the Target Button on the Constituency Info Screen.
Once targeted, you receive various bonuses in relation to that constituency.
Org. Strength and Footsoldiers
Each constituency has a certain Organizational Strength (Org. Strength) and number of Footsoldiers. These are multiplied together to give a Power rating for your campaign in that constituency. For example, an Org. Strength of 2 with 3 Footsoldiers creates a 2 x 3 = 6 Power action each turn for your campaign in that constituency. What this means is that Org. Strength also requires at least 1 Footsoldier to be effective, and Footsoldiers require at least 1 Org. Strength to be effective.
Your Org. Strength can only be as high as your campaign’s Command attribute.
Polling
Click the Polling Button to start day-by-day polling for this constituency. These polls will give you a more accurate and timely view of changes to the percentages in that constituency.
Polling also gives you a chance every turn of creating an Insight for that constituency, which can then be used with an ad you create that is localized to that constituency, to increase the chances the ad is highly successful.
The Advertisements Screen
Ads typically use up the bulk of a campaign’s funds.
You can create an ad that is national in scope, or an ad tailored to a specific constituency. If it’s made for a specific constituency, on the Advertisements Screen when creating the ad it will say ‘Localized to’ and then the name of the constituency.
Localized ads get a Power bonus. When creating an ad, click the View Power Button to see what difference localization makes.
National ads don’t get a localization bonus, but they can be used anywhere, making them more flexible.
Each ad has a chance that it will be highly successful, which depends on the type of ad, the production budget, whether you use an insight for an ad, and your campaign’s Ads attribute. If an ad is highly successful, it will have significantly higher Power than a normal ad.
The Campaigners Screen
The Campaigners Screen allows you to create and control campaigners.
The Research Screen
Research has two parts. The first is researching Insights. The second is researching Scandals.
As with ads, insights and scandals can be national or at the constituency level.
Insights can be applied to ads to increase the chance the ad is highly successful (and so has a higher Power rating). If you want to create an ad for a specific constituency, then you can make an insight for that constituency first, which can then be used when making the ad.
To create an insight for a specific constituency, from the Main Screen go to the Strategy Screen. The click the constituency from the list. From the Constituency Info Screen, click the Research Button. This will select the constituency for the Research Screen. Then click the Research Button, and select an Insight. Once the Insight is complete, you will be able to use it when making an ad for the same constituency.
To create an insight that can be used for national ads, from the Main Screen make sure no region is selected on the map, and then click the Research Button. In the Research Screen, then click the Research Button.
The Endorsers Screen
Coming soon.
The Spin Screen
Coming soon.
The Player Info Screen
If you select another player, a Create Spy Button will appear. Spies can help in spinning news stories. If there is a news story about a player that you have a spy for, and that news story is spinnable, then your spy has a 10% chance of giving you information that will result in your campaign successfully spinning the news story against the other player.
The Offers Screen
The Offers Screen allows you to negotiate with other players. There are 4 steps in making an offer.
1. Decide on the player to whom you are going to direct an offer.
2. Decide what you are offering. Currently, only Non-Aggression Pacts can be offered. NA Pacts, when in effect, prevent either player from attacking the other.
Then set how many Political Influence Points (PIPs) you will include in the offer. Each player starts the game with a certain number of PIPs, and if the offer is accepted, those PIPs will be used.
3. Decide what you are asking in return. Currently, only NA Pacts can be asked for in return.
Then set how many PIPs you want in return.
4. Click the Offer Button.
To remove an offer once you have clicked the Offer Button, select it from the Current Offers list, and click the Remove Button.
The Theme Screen
Coming soon.
The Momentum Screen
Coming soon.
The Platform Screen
On the Platform Screen, you can see the various issues relevant for a campaign.
Each issue has a profile bar under the issue name, which shows the profile of the issue from very low to very high, which is 1 to 5. The higher the profile, the more of an effect momentum has for that issue. For example, if you have +1 momentum for the Economic Management issue, but the Economic Management issue has a profile of 3, then the total momentum is actually +3 for your campaign.
Next to the issue name, you will see a number, such as +1, -1, or +- (which means no plus or minus). This refers to your campaign’s Power bonus (or penalty) when making an ad or campaigning on that issue, for the region that has been selected on the Platform Screen (or the average national bonus). This number is related to how far your issue position is relative to the center for this issue.
Different regions can have different centers for a given issue. For example, Scotland’s issue center on the Devolution issue might be different than West Country’s issue center on the Devolution issue, so campaigning in Scotland on the Devolution issue might give you a greater or lower bonus than campaigning in West Country on the same issue.
The issue center is represented an I-bar on the spectrum. Your position is represented by a chevron (it looks like an arrow).
You can have a position of ‘Far Left’, ‘Left’, ‘Center-Left’, ‘Center’, ‘Center-Right’, ‘Right’, or ‘Far-Right’ for a given issue.
For attribute issues (Leadership, Experience, Issue Familiarity, and Integrity), it will say ‘locked’ next to the issue name. This means you can’t change your position, because for attribute issues your position is simply your leader’s attribute strength.
You can change your plank on an issue by clicking the left and right arrows next to a given issue spectrum. Changing your issue position can give you bonuses when campaigning on that issue, but voters might also not be happy that you’ve changed your position, and if so you will see a news story to that effect.
At the top of the screen, there is a spectrum showing your average issue position, and the average issue center for the region that is being displayed. It will also show the distance between your average issue position and the average issue center, with a number. For example, if all the issue centers in a region were the ‘Center’ value, and all your issue positions were ‘Center-Right’, then you would have a distance of 1. If all your issue positions were also ‘Center’, the distance would be 0.
You can click the left and right arrows at the top of the screen to view other players’ platforms. Note that if you are viewing another player’s platform, the issue position change buttons disappear, as you cannot modify another player’s platform.
The Turn Summary Screen
This screen contains a list of information that occurred on the previous turn.
Tutorial
Coming soon.
Campaign Editor
Coming soon.
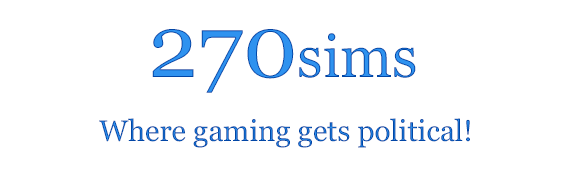
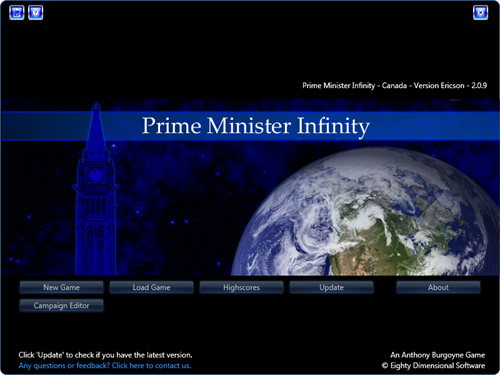
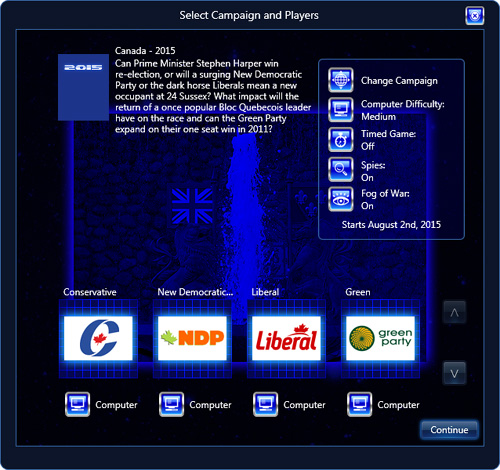
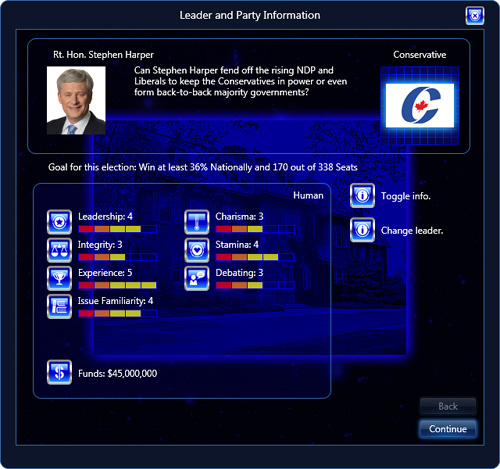
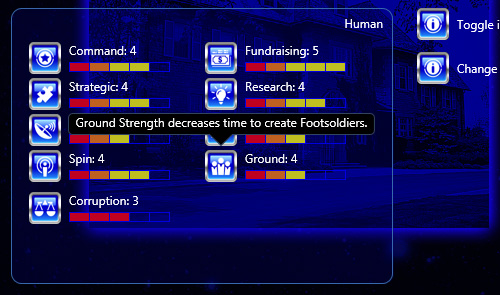
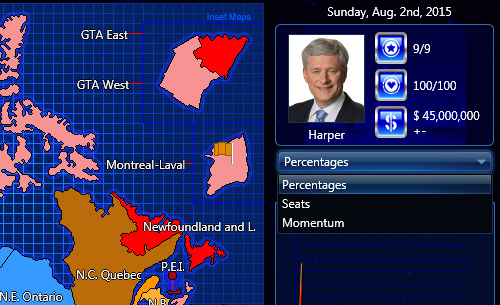
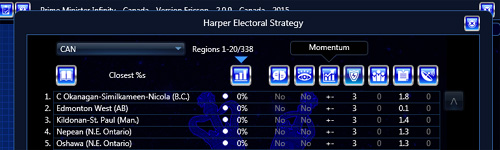
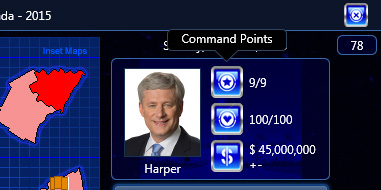
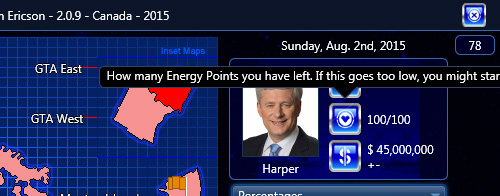
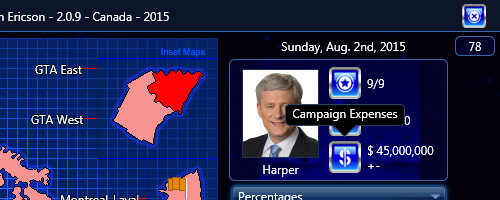
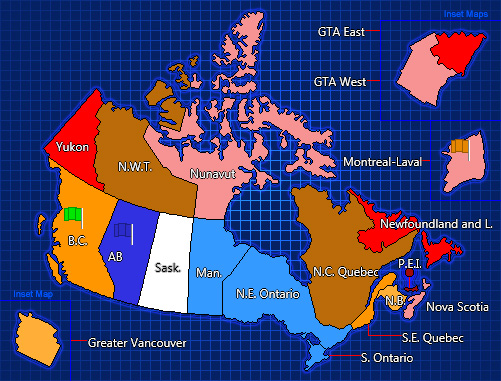
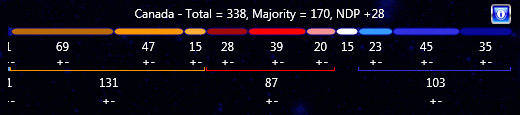
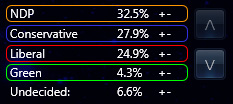
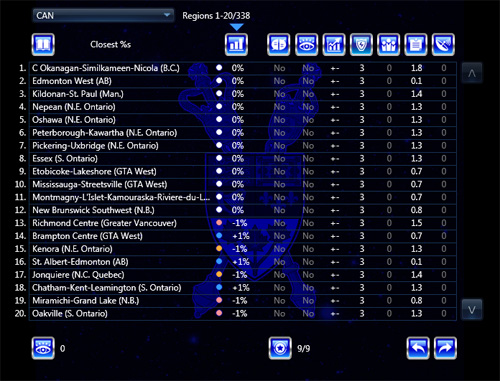
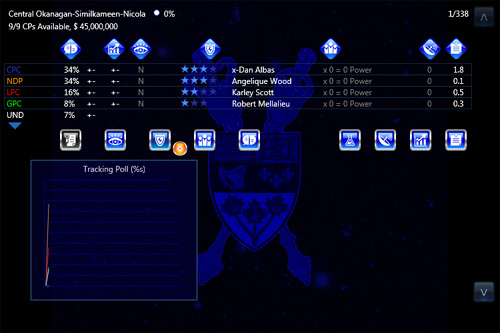
When will there be a tutorial?
@Donovan,
The Help should be updated for the 2019 election, to coincide with major upgrades to the game. It will probably be a few months before the Help is upgraded.
My last game resulted in a hung parliament. We then proceeded to interminable negotiations, without any way to close the program. Am I missing something?