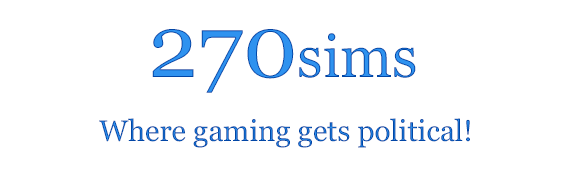Welcome to President Forever 2012! This is the most in-depth, intense election game ever made. Using realistic electorate modeling techniques, an unprecedented number of options, the ability to plan complex strategies, detailed candidates, and sporting a futuristic interface, this is 21st century politicking big-time!
We will be expanding this help file in the weeks leading up to the election.
Good campaigning, President-to-Be!
To get the latest update for President Forever 2012, see here.
Note: if you have a question you think should be addressed in the help file, or a contribution you think could add to the help file, please send us an e-mail about it here. We then might add the answer or that information to the contents of the help file.
Note: If you want to view the President Forever 2012 help file offline, simply save this web-page to your desktop or other convenient location. You will then have the help file available on your own computer, which you can open as you would any file on your desktop.
Contents
Requirements
Platforms
President Forever 2012 is supported on the following platforms:
- Windows XP, Vista, 7
Resolution
President Forever 2012 requires your display resolution be set at 800×600 or above. It is also recommended you use High Color (16 bit) or higher for your display. If you have your desktop set to a resolution significantly higher than this, the game window may be fairly small. To change this, you can adjust your desktop resolution to a lower setting.
To change these settings, click on the Windows Start menu button, then click on Control Panel, then click on Display. Finally, click the Settings tab in the window that pops up.
Font Size
President Forever 2012 also may have display problems if you are using Large or Extra Large Fonts. To change your fonts to normal, click on Control Panel, then click on Display. Finally, click the Appearance tab, and set font size to normal.
To get help about a button, hover over it with your mouse. This will display further information on the bottom of the screen.
FAQ
Q. Is there a way to edit candidate attributes, or create scenarios?
A. A candidate editing tool will be released soon. This tool might be expanded to allow for full scenario modification in the future.
It’s grueling. You’ll get dragged through the mud. You’ll get kicked when you’re down. Politics, anyone?
How to Win
President Forever is a game about American Presidential politics. Your goal is simple: win the election. How do you do that? In short, win your party’s primaries (if you start with the primaries option on) and then get the most Electoral Votes in the general election.
Understanding Primaries
To elect a nominee for President, the two major parties have primaries. The primaries are actually a mix of primaries and caucuses. Some primaries are “open,” meaning that people who are not registered in that party can still vote in that primary, and some are “closed,” meaning that only registered party members can vote. Caucuses are like closed primaries. If a candidate has more appeal with independents or even people who are registered with another party, then closed primaries or caucuses can be more challenging to win for that candidate. After each primary or caucus, delegates are selected to attend the party’s national convention. Typically, these delegates will be pledged to one candidate or another. Whichever candidate gets a majority of delegates voting for them at their party’s convention wins the party’s nomination, and can proceed to the general election.
Understanding Electoral Votes
In the general election, each state has a certain number of Electoral Votes. In 2008 there are 538 Electoral Votes in all. California has the most Electoral Votes, at 55. Texas is second, with 38.
Whichever candidate has the majority of Electoral Votes becomes President.
Each state’s Electoral Votes are all-or-nothing. That means whoever has the most normal votes (any vote cast by a registered voter – you or I) in a state gets ALL the Electoral Votes. For example, if you got 51% of the vote in Texas, you would get 100% of the Electoral Votes from Texas.
Whichever candidate has more than 50% of the Electoral Votes wins the game. In the 2012 scenario, you will need 270 Electoral Votes to win.
What if there is a three (or more) way split, and no one gets 270 or more Electoral Votes? Then Congress decides between the top two contenders.
A winning campaign consists of two key components. First, there must be undecideds you can win to your column. To increase the percentage of undecideds, you (or someone else) must attack another candidate. Second, you must win undecideds into your column, by boasting about yourself.
For example, in your Theme, a mix of one attack and two boast components usually works well. If there are few undecideds, or a candidate has a very high percentage in a primary state, say, then you might want to increase the attacks to two components in your Theme.
The number of voters you strengthen on your side, or weaken on an opponent’s side, is related to momentum. Momentum is per issue. Each issue has a maximum amount of (positive or negative) momentum associated with it, which is then multiplied by its profile.
More coming soon.
How do I move my candidate?
To move your candidate, from the Main Screen click the Activities Button (a crown). Then, click the Move Button (an airplane). Then click where you want your candidate to move on the Main Map. Then select the activity you want to do in that state by clicking one of the activity buttons. To move to multiple states in one turn, after selecting the first activity, click the Move Button again, and select a second location on the Main Map. Then select the activity you want to do in the second state. And so on.
How do I rest my candidate effectively?
To rest a candidate effectively, go to their homestate and don’t schedule any activities for them for a turn. You can repeat this until your candidate has the desired number of Energy Points.
- Start Screen
- Select Scenario & Parties Screen
- Leader & Party Information Screen
- Main Screen
- Options Screen
- Strategy Screen
- Endorsers Screen
Start Screen
This is the first screen after the splash screen that you will see. At the top left is the Options Button and the Help Button.
To check if you have the latest version of President Forever 2012, click the Update Button. Note: we will be updating the game frequently up until the election. Please keep in mind that if you have a save file and then update, you will not be able to load the save game. Rather, you will have to start a new game.
Select Scenario & Parties Screen
Select the scenario options
There are several scenario options that can affect game play and strategy. To enable an option, on the Select Scenarios & Parties screen click the scenario so that it is selected.
- Primaries. If on, the game starts at the beginning of the parties’ primaries. You must first win your party’s primaries, and then win the general election. If off, the game starts at the beginning of the general election.
- Timed Game. If on, each human player has a certain amount of time per turn. Once turned on, you can use the up and down arrows to select how long a human player has per turn. Turned off by default.
- Spies. Enables you to create spies to infiltrate other candidates’ headquarters. Turned on by default.
- Fog of War. When enabled, public polls are not always accurate. Turned on by default.
Select parties and number of players
Click the button below each of the party or candidate graphics to choose Human, Computer, or Off.
If the Primaries option is on, you can click the Notes Button next to the candidate to view that candidate’s attributes.
Select computer player difficulty level
Click the Computer Difficulty Button to change how difficult the computer players are to beat. Either Easy, Medium, or Hard. The more difficult, the higher the highscore bonus for a human player.
Scenarios
President Forever 2012 currently includes the 2012 scenario. Additional scenarios may be added in the future. If they are added in a future update, you can select to play a different scenario by clicking the Change Scenarios Button.
Leader & Party Information Screen
In this screen you will be able to choose the Presidential candidates for the game, and (if starting in general election mode) the Vice-Presidential nominees.
If you reach your ‘Party goal for this election’, there is +50 to your high score.
Each Presidential candidate has a number of attributes, from 1 to 5, 5 being best. If you hover your mouse icon over the icon next to an attribute, it will describe what that attribute does.
To view your Presidential candidate’s campaign attributes, click the Click To Toggle Info Button. You will then see the campaign attributes. If you hover your mouse icon over the icon next to an attribute, it will describe what that attribute does.
If you are starting in general election mode, you will have the option to view your Vice-Presidential nominee’s info. Click the View VP Info Button. This will list the VP nominee’s attributes, as well as the percentages bonuses you will gain in any states if you choose that person as your VP nominee.
Main Screen
There are several areas on the main screen.
Main Map Area
The Main Map displays the country, divided by state, district, or territory (henceforward abbreviated as ‘state’). Each state displays the color of the candidate who is leading in that unit. The darker the shade of the candidate’s color, the larger the lead. If the state is too close to call (a statistical tie), then it is white.
To select a state to view, click it on the Main Map. To select the entire nation, click on the map somewhere where there isn’t a state. To view detailed information on a state, once it is selected click it again.
To switch to viewing momentum, click the Momentum Viewing Mode Button at the bottom right of the Main Map. This will display the momentum for each of the candidates currently selected on the Main Screen. To switch back to the regular Main Map viewing mode, click the Momentum Viewing Mode Button again.
Candidate Info Area
The Candidate Info Area displays a picture of your Presidential Candidate (or Vice-Presidential Candidate if they are selected through the Activities Button, or a Surrogate picture if they are selected through the Surrogates Button).
The Candidate Info Area displays Command Points, Energy Points, and Funds.
The number of Command Points your candidate’s campaign has left for that turn. So, 4/8 would indicate you have 4 points remaining out of a total of 8. You can click the Command Points Button for details on Command Point usage for the turn.
The number of Energy Points your candidate has left for that turn. So, 90/100 would indicate that you have 90 points remaining out of a total of 100. Once your Energy Points drop below 50 (indicated by the color becoming red), you are in danger of making a gaffe if you campaign. Energy Points are restored each turn.
The Funds you have available, and the net change in Funds from last turn. You can click the Funds Button for details on expenses from last turn.
Polling Graph Area
This area contains a graph of polling numbers from the start of the campaign. By default, it displays tracking percentages for each candidate. You can click the graph area to switch to estimated seats (Primaries) or Electoral Votes (general election). If you are starting in the Primaries, you can click the Primaries Button on the bottom right of the graph (a ‘P’) to switch between data for the primaries and data for the general election.
Polling Numbers Area
This area displays numbers for the most recent polling data for each candidate displayed, as well as undecideds. Next to those numbers are the change in the numbers from the last poll.
To the right of the numbers is the flag of the state currently selected on the map. To view some extra information about the state, move the mouse over the flag.
Below the flag is a Change in Momentum Button. Click the button to switch from viewing change in percentages in the second column of numbers in the Polling Numbers Area to change in momentum.
If you are in the primaries, above the flag will be an arrow(s). Click the arrow to view the next party’s primaries.
Seats Bar Chart Area
This displays the seats (Primaries) or Electoral Votes (general election) each candidate is projected or has won in the selected state. The color indicates the depth of support for those seats.
If you are in the primaries, a Delegate Count Button is to the top left of the seat bars. Click this to switch between projected seats (default) and seats from completed elections (delegates locked up). The line in the middle represents the number of seats required to win a majority of delegates.
To the top right is a Projected Electoral Vote Swing Button. This displays the swing in Electoral Votes for the state selected, compared to the previous election. So, if playing 2012 it would be compared to the 2008 outcome.
Buttons Area
These are the buttons for taking various actions during your turn. Hover over a button to see what it is for.
Once you have clicked a button during a turn, the line preceding it will turn from blue to yellow, to indicate that you have already clicked it. The buttons have numbers 1. through 12. next to them.
Options Screen
The Options Screen is accessible by clicking the clipboard icon in the top left of the Main Screen or the Start Screen.
There are several options available. To turn them on or off, click the box next to the option. A checkmark will appear or disappear.
Sound
Whether to have sound in the game.
HoverHelp
Whether the game will show help hints at the bottom of the screen when you hover over a button.
Autosave
Whether the game will automatically save after you click Done. If so, it will be saved to a file called ‘autosave.sav’. To load this save file, click the Load option and select ‘autosav.sav’.
Every time the game autosaves, it will write to the same save file, so if you autosave during one game, then start another game and autosave during that game, the autosave file from the first game will be overwritten.
Show +- On Map
Whether the map on the Main Screen will show the change in percentages. These changes will only show up once a week, and indicate the change in difference between your candidate and the next (or most) strongest candidate. For example, if you were at 25% and the other candidate was at 30%, and the next week you were both at 27.5%, then the number displayed would be +5%.
Strategy Screen
Coming soon.
Endorsers Screen
To get an endorsement, your endorser score must reach 100 before anyone else’s.
Endorser scores can increase through several factors. 1. Offering PIPs. 2. Offering CPs. 3. Affinity increase.
1. PIPs cause your endorser score to increase by an amount that is dependent on the given endorser.
2. CPs cause your endorser score to increase by points equal to your campaign’s Command Strength. You can only use 1 CP per endorser per turn.
3. Affinity increases happen automatically, and are determined by several factors, including your Command Strength, your national polling numbers, your national momentum, and how close your platform is to the endorser’s position. These increases are greater if the endorser has become ‘leaning’ (+1) or ‘decided’ (+2) for your candidate. An endorser becomes leaning or decided when the difference in endorser scores between the candidate with the highest score and the candidate with the second highest score is above a certain amount.
Affinity increases will stop at 95. At that point, you must use PIPs or CPs to cross 100.
If you get an endorsement, some endorsers can become surrogates. It will say ‘potential surrogate’ on the Endorsers Screen. Once you have gained their endorsement, that potential surrogate is automatically put into your list of possible surrogates. You can then create the surrogate by going to the Surrogate Screen, and creating them as you would any other surrogate.