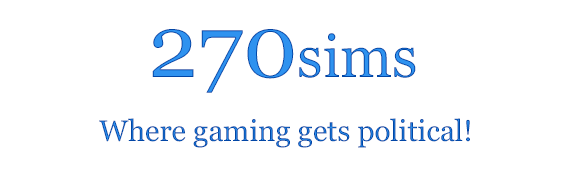Game Concepts
Screens
- Start Screen
- Options Screen
- About Screen
- Highscores Screen
- Select Scenario and Parties Screen
- Player Information Screen (Game Start)
- Turn Summary Screen
- Main Screen
- Strategy Screen
- Seat Info Screen
- Players Info Screen
- Regional Momentum Screen
- Spin Screen
- Theme Screen
- Research Screen
- Ads Screen
- Crusaders Screen
- Endorsers Screen
- Platform Screen
- Election Night Screen
Game Concepts
Momentum is a key concept in Prime Minister Forever. There are 2 kinds of momentum: positive, and negative.
Positive momentum for a player moves undecided voters to that player, and consolidates support for voters already in that player’s column.
Negative momentum for a player causes uncertainty amongst voters in that player’s column, weakening support or moving their voters to the undecideds column.
To gain voters from your opponent, you need to do 2 things: move their supporters into the undecided column by creating negative momentum for your opponent, and attract those disaffected voters with your own positive momentum.
So, having negative momentum for a significant opponent who is relatively close in terms of their platform combined with positive momentum for yourself maximizes the numbers of voters you gain.
Relations affect the likelihood that an opponent player will attack you. Higher relations = less likely will attack you.
Result of debates: triumph (difference > 4) = profile 5 news story, win = profile 4 news story, draw = neutral profile 3 news story
Debate scores are determined by:
Issue Familiarity
(Gives -2 to 2 points, ex. Issue Familiarity 5 = 2 points)
Issue Familiarity Progress (chance)
(Gives 0 to 1 point, ex. Progress 50 = 50% chance of 1 point)
Debating Skills
(Gives -2 to 2 points, ex. Debating Skills 5 = 2 points)
Debating Skills Progress (chance)
(Gives 0 to 1 point, ex. Progress 50 = 50% chance of 1 point)
Charisma
(Gives -2 to 2 points, ex. Charisma 5 = 2 points, Charisma 1 = -2 points)
Health
(Gives -3 to 3 points, Health 0 = -3 points, Health 1 to 19 = -2 points, Health 20 to 39 = -1 point, Health 40 to 59 = 0 points, Health 60 to 79 = 1 point, Health 80 to 99 = 2 points, Health 100 = 3 points)
Regional Party
(-1 point)
Random
(-1 to 1 point)
So max. score is 9 + 3 (chance) = 12.
Command Points allow you to do various things each turn.
= Leadership + Command Strength + 1.
Energy Points are required by the leader to do various things each turn.
If they go too low, the leader is liable to make a gaffe.
Some activities take Energy Points. If your leader doesn’t schedule any activities that take Energy Points for a turn, then the leader rests and regains Energy Points.
If your leader rests for a turn, they regain Energy Points = Stamina * 3. Ex.: Stamina = 5, leader rests, regains 15 Energy Points.
Screens
New Game: to start a new game.
Load Game: to load a saved game (including a saved game if the option ‘Autosave’ was on during a previous game).
Highscores: view high-scores from past games.
Update: click to go to the Updates web-page at 270soft.com. At this page, you can download the most recent version of the game. Once you have downloaded the most recent version, you can run the install file to update your program to the most recent version.
About: information on the game.
Options (top-left corner): change options for the game, including sound, hover help, autosave, and whether to show +-% on the main map.
Help (top-left corner): open web-based help for the game. You can also press the F1 key on your keyboard at any time to open web-based help for the game. Note: requires a web connection.
Sound: if the box is checked, sound will be enabled throughout the game.
Hover Help: enables hints at bottom of many game screens if hover over button or other screen element.
Autosave Each Turn: creates a save file after click ‘Done’ (done turn) during a game. Only one autosave save file is ever retained, and has the name “autosav”.
Click on the contact URL to open your default browser to the 270soft contact web-page.
Click on the company URL to open your default browser to the 270soft web-site.
Clear: clears any existing high-scores.
Select Scenario and Parties Screen
To advance to selecting leaders, click the Checkmark button on the right side of the screen.
To cancel and go back to the Start Screen, click the X button on the left side of the screen.
Click the buttons at the bottom of the screen to change the status of a party (Human = currently human player, Computer = currently computer player, Off = currently not in game).
If there are more than 4 parties, a green arrow pointing to the right will appear above the party images. Click it to view the next set of parties in the scenario. Once you click it, another green arrow will appear pointing to the left. Click it to view the previous set of parties.
Change Scenario: changes the scenario to be played.
Computer Difficulty: press the button to cycle through computer difficulty levels. Higher computer difficulty = higher high-score.
Timed Game: to set each human player to a maximum amount of time per turn.
Spies: if allowed, spies can be created to use against other players in the game.
Fog of War: if on, polls have a margin of error.
Hover over any of the attribute buttons to view more information on what that attribute affects. Note: attribute buttons aren’t clickable.
Click to toggle info: Toggles between displaying the leader’s personal attributes, and the leader’s campaign attributes.
Click to change leader: in some scenarios, there are multiple leaders available for a given party.
Checkmark (on left side of screen): advance to the next player or, if all players’ parties have been viewed, start a new game.
X (on right side of screen): return to previous player or, if at first player, go back to Select Scenario and Parties Screen.
Summarizes what happened last turn (or if first turn, gives introductory information).
X (top-right corner): close Turn Summary Screen and continue or return back to Main Screen.
Main Screen is divided up into Main Map, Leader Info, Tracking Poll Info, Seats Info, Percentages and Momentum Info, and Buttons.
Main Map: click to select a region.
Leader Info: information about your leader. Command Points, Energy Points, and Funds.
Tracking Poll Info: click to switch between viewing poll percentages, and poll projected seats. New polls are released once a week. To view tracking polls for a region, click the region on the Main Map.
Seats Info: The bars under the main map are projected seats, colour-coded by party and depth of support.
Percentages and Momentum Info: the area under the tracking poll shows the latest percentages for each party, and next to that their momentum. If you click the ‘i’ button, you can switch between viewing momentum or change in percentages.
Buttons: the buttons at the bottom of the screen open various other screens.
Polling: Click to begin Polling this seat. Click again to cancel Polling.
Target: Click to Target seat. You get a head start = your Strategic Strength. For ex., if your Strategic Strength is 1, you start with 1 turn towards completion, if your Strategic Strength is 5, you start with 5 turns towards completion. Click again to cancel Targeting.
Ground Ops: Click to create Ground Ops for the seat. If creating, click again to cancel creation.
Transfer Funds: Click to Transfer Funds to the local candidate for this seat. The candidate will then use the funds, which can increase their percentages.
If there are more than 4 players, click the blue arrow on the mid-right of the screen to view the next 4 players.
Click the larger up and down arrows on the right side of the screen to view the previous or next seat, according to how they’re listed on your Strategy Screen.
Leader Activities
Click the Crown button on the Main Screen to access Leader Activity buttons.
Once you are done setting Leader Activities for that turn, click the Checkmark button to the right of the rest of the Leader Activity buttons. This will return the display to the normal set of buttons.
Move
Moves a leader to another region.
Takes $.
Debating
Takes: 1 CP, 10 EPs.
Affects debate performance.
Candidates automatically schedule debates.
Rest
If a leader is not moving and has no activities scheduled for a day, he automatically rests.
Result: add Stamina*3 to leader’s Energy, upto max. of 100
Policy Speech
Takes: 2 CPs, 10 EPs.
What matters: Leadership, Charisma, Theme Bonus (if about issue in theme), Insight (if use one for policy speech), Spin Strength
Backfire: Experience, attacking
Result: news story where profile = issue policy speech about’s profile, barnstorming (in region where giving policy speech)
Fundraiser
Takes: 1 CP, 10 EPs.
What matters: National percentage, national momentum, Fundraising Strength, Charisma
Result: $
Interviews
Takes: nothing.
Offered randomly based on Player’s Command Strength, Spin Strength, and Momentum.
What matters: Issue Familiarity, Charisma, Debating, Experience, Interviewer Contentiousness, Difference between Player’s average position and Interviewer’s position
Crusaders move according to your Targeted seats. They will Barnstorm on your behalf, according to the issues in your Theme.
PIPs currently aren’t used for Crusaders.
Note: this is a forthcoming feature.
The endorsers are displayed for the region selected on the Main Map. So, if the country is selected on the Main Map, national endorsers will be displayed. If a region is selected on the Main Map, then endorsers for that specific region will be displayed.
The first player to reach 100 for an endorser will win that endorser’s endorsement. If more than one player reaches 100 or higher the same turn, then the player with the highest score wins. If there is more than one player with the same score equal to or above 100, then it is a tie and goes another turn.
Winning an endorsement can give an immediate financial boost or a momentum boost.
The numbers in parentheses after a player’s name indicate their average platform position as a number from 1-7, where 4 is the center, 1 is far-left, and 7 is far-right.
If an endorser is ‘decided’ or ‘leaning’ for a player, it will display the bonus per turn for that player due to the endorser’s state (+2 if ‘decided’, +1 if ‘leaning’).
How endorser scores increase:
1. Bonus for player if endorser’s state is ‘decided’ for them = +2.
2. Bonus for a player if endorser’s state is ‘leaning’ towards them = +1.
3. Increase if spend CPs on endorser = CPs spent * leader’s Command Strength.
Ex. leader’s Command Strength is 5 and spends 2 CPs on endorser, score +10.
A player can only spend 1 CP per turn on a given endorser.
4. Bonus from how close leader’s platform is to endorser’s position.
5. Natural increase for every player = +1.
6. Bonus from player’s momentum.
To create an ad:
1. Click the globe button in the top-right corner to select the region you want the ad localized to.
An ad localized to the nation can run anywhere, an ad localized to a region can run anywhere in that region, and an ad localized to a constituency can only run in that constituency.
An ad that is localized to a region has a +1 localization bonus, an ad that is localized to a constituency has a +2 localization bonus.
2. Click the radar dish button in the top-left corner of the screen to start creating an ad.
Select the player the ad will focus on, and the issue.
Next to the issues, you will see a description of the issue profile, and the Power bonus you receive on the issue because of your platform position on that issue. Ideally, you want a Very High profile issue with a large bonus on that issue (total affect = profile * power).
If your focus on the ad is an opponent, the bonuses will be for their platform position on that issue.
3. Fine-tune the ad creation:
Type: change the ad type (television, radio, newspaper, and so on). Different ad types have different costs to make or run, different number of turns to create, different base Power, different bonuses if attacking, and different chances of creating highly successful ads (if an ad is highly successful, it increases the ad Power by 2).
Production budget: change the production budget. The higher the budget, the more the ad costs to create, the longer it takes to create, and the higher the chance it will be highly successful.
View Power bonuses: view how the ad gets its Power rating.
Change issue: select a different issue issue the ad will be about.
Change player: select a different player the ad will be about.
Use insight: if you have researched an insight on the same issue as this ad is about, you can use the insight on the ad. Insights significantly increase the chance an ad will be highly successful.
Once you have finished fine-tuning your ad, click the checkmark button.
Note: if you forget to click the checkmark button and close the Ads Screen, the ad will automatically be created.
Note: to change the political unit the ad is localized to, you need to create a new ad. Click the radar dish button again to cancel the ad first, then click the globe button at the top-right to change the political unit currently selected.
Once you click the checkmark button to create an ad, it will appear in one of the slots below the ad creation box.
To run an ad: once an ad has finished being created (usually takes several turns), you can run it by clicking the checkmark button next to the ad. This will run the ad for the political unit currently selected.
To pause an ad: click the Halt ad button to the right of the ad. To start it again, simply click the checkmark button to the left of the ad.
To delete an ad: The delete the ad, click the Delete ad button to the right of the ad.
To find an ad: click the Change ads viewing globe button on the top-right of the screen (but left of the other globe button). This will show a list of all the ads created, and the political units they have been localized to.
Ads are displayed if they can run in the political unit selected. For example, an ad localized to the country would be displayed for any political unit selected, while an ad localized to a constituency would only be displayed if that constituency were selected.
Click on a region to view that region’s numbers. Click on the same region again to view constituency numbers. When you do this, arrows will appear at the bottom of the numbers box on the right-hand side. Click the left or right arrows to cycle through the constituencies in this region. Click the region again to go back to viewing the region’s numbers. Click the main map outside of a region to view the national numbers again.
To exit election night without finishing, click the X button on the top-right hand of the election night screen. Note: if you do this while the election is in progress, high-scores will be skipped and you will be returned to the game start screen.
Fast Forward: the double-arrow button on the top-left increases the election night speed. To return to normal speed, click the button again.
Pause: the double-bar button on the top-left pauses election night. To resume, click the button again.
ElectionAlmanac.com Polling, Seat Projections, News, and more about the Canadian election.